
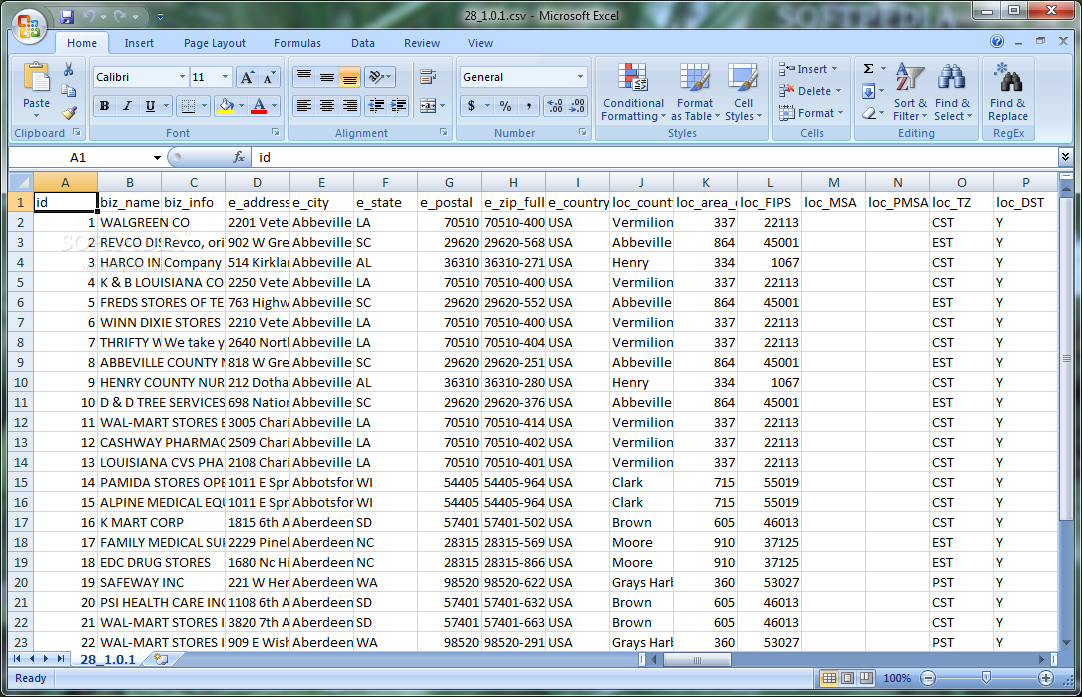
#Excel file viewer download#
Includes the Download button so viewers can download their own copy of the workbook. Hides worksheet gridlines for a cleaner look. If you don't specify the active cell, the last saved view will be shown. If you want to select a Power View sheet as active, set this parameter to A1, even though there is no grid on a Power View sheet. You can also use this parameter to define the active sheet by selecting a cell in that sheet. You can specify the active cell by cell reference (such as A1) or by name. Specifies the active (selected) cell in the embedded workbook when the web page opens.
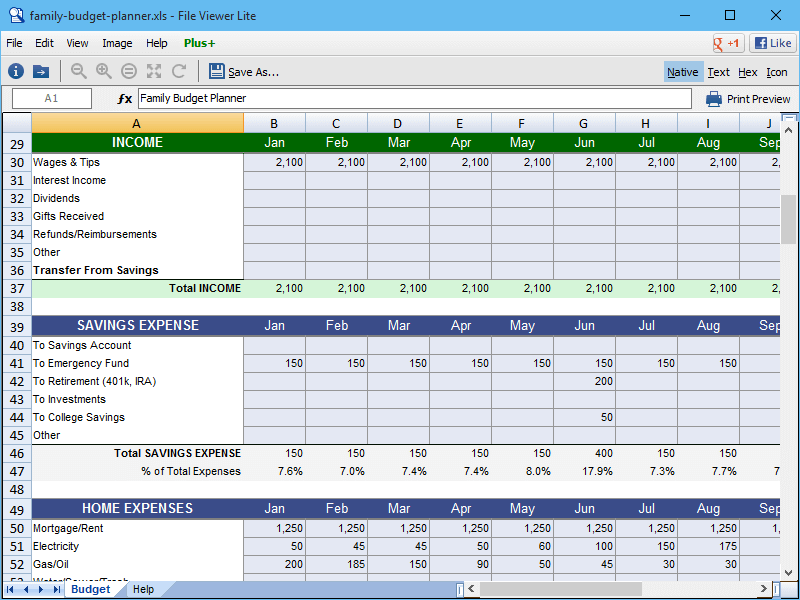
For information about named ranges and named items in Excel workbooks see Define and use names in formulas.

If your workbook includes a chart, table, PivotTable, or named range, and you want to display only one of the items in your web page, use the Item parameter to specify that item. Lets you interact with the data if your workbook has a table or PivotTable that can be sorted and filtered.ĭisplays a specific item. Hides the sheet tabs that are displayed at the bottom of all sheets in a workbook. And here's a list of the default parameter settings: The following table shows the parameters we used in this example URL and briefly describes their effect on the presentation of the workbook. Here's an example of a URL with additional parameters: The final URL should be similar to this one:Īdditional URL parameters can change the way the embedded workbook is presented. To have BI features such as Power View visualizations, PivotTables, and Data Model-based slicers work in the embedded workbook, add the string &wdbipreview=True. To allow interactivity with filters and Pivot tables in the workbook, add the URL parameter wdAllowInteractivity=True. To present the workbook as an embedded workbook, add the URL parameter action=embedview at the end of the URL string. To enable the embedded workbook, change the URL as follows: Select the guest link URL, copy it, and then paste it into Notepad. Select the More menu (.) next to the workbook again and click a guest link. To enable sharing the workbook with guests, uncheck the Require sign-in box and click Share. You can't edit an embedded Excel for the web workbook, but people with the right permission may be able to open the embedded workbook in Excel, where they can edit the data. In that case, please consult with your admin. It's possible that a SharePoint admin will block anonymous access by removing the Require Sign-in box and defaulting it to True. The Require Sign-in box should be unchecked regardless of the above selection for public anonymous access. In that case, select Everyone except external users instead or consult with your admin. It's possible that a SharePoint admin will block the option to invite Everyone to view a workbook. In the Invite people box, select Everyone, and pick Can view. In SharePoint Online, select the More menu (.) next to the workbook you want to share, and click Share. For example, if you run a public blog, you'll want to share the workbook with everyone, including people who aren’t part of your organization. You can get a URL for Microsoft 365-hosted workbooks, and use it to embed them directly in your web page or blog by setting the SRC attribute of an element on the web page.įollow the instructions below to embed your SharePoint Online-hosted Excel for the web BI Workbooks in your web page or blog.īefore you embed a workbook in your web page or blog, make sure it’s shared with all relevant people. Because embedded Excel for the web workbooks are now enabled on SharePoint Online, you can use them in your web page or blog, where other people can view and interact with them without having to log into SharePoint Online.


 0 kommentar(er)
0 kommentar(er)
